解决PC常见问题 篇四十:电脑维护EDU!Windows电脑系统和数据迁移常见方法汇总!
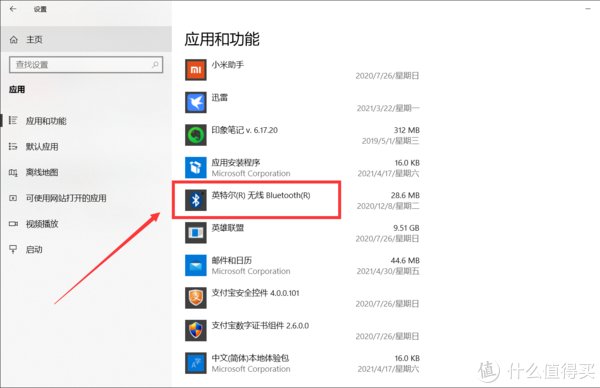
电脑在作为现在几乎离不开的EDU生产力工具,在换新电脑或者加装硬盘的时候,很多新手朋友不知道如何操作才能高效稳定的做资料迁移,本文简单介绍一下常见的几种方法作为参考。
Part.1---系统迁移
如果使用环境有很多软件并且安装部署时间很长,亦或者有太多的零碎的必要文件在C盘,建议用以下方案做系统盘迁移。
方案A:不更换原系统硬盘只要不是特别老的电脑,系统盘都是SATA接口的固态硬盘,不推荐购买全新SATA固态当做新装机的系统盘,因为SATA和NVME价格差距已经很小了,但是按照目前应用和游戏的需求,SATA固态的性能家用足够使用,不需要特意升级到NVME,迁移即可。
如果一定要新买,就买NVME的固态硬盘吧,性能翻倍,性价比比SATA固态高出不知道多少,家用上SN550就够了。?
物理上直接把老系统盘接入新电脑是比较推荐的方式,但是在进行更换操作前需要注意一点,一定要记得删除所有的驱动程序,不然可能会引起驱动问题无法正常进入系统。
进程序管理在应用和功能里,把Intel、AMD和NVIDIA开头的所有程序删除即可,不需要担心迁移到新设备上找不到驱动,win10的自动识别安装+新主板的免驱网卡正常都可以保证驱动的安装。
删除完驱动后,老机器找到硬盘拆下来,原样安装到新电脑上就行。
SATA硬盘先拔下供电线和数据线。
SATA硬盘供电线一般连着电源。
SATA硬盘数据线则连在主板的sata口上。
NVME硬盘就简单了,拆一个螺丝就可以下下来。
方案B:更换新系统硬盘如果确认要更换系统盘,也很简单,先物理接入老的系统盘,开机,正常可以进入系统。
然后下载Diskgenius,→→→点我下载←←←。
主页面这里会显示每一块硬盘的信息,挨个看一下,找到空闲且大小对的上的那块新硬盘。
打开后点击工具→系统迁移。
选择刚才新硬盘,点击确认。
接下来需要注意一下,个人建议是系统分区单独用一块硬盘,所以把系统分区拉满,不要留剩余空间,接下来点开始,无脑下一步就好了。
方案C:Ghost备份恢复.Gho很多人会认为是系统镜像,其实只是Ghost这个第三方软件备份系统后保存的一种格式而已。
具体如何利用Ghost备份和恢复系统,可以看下本人往期的文章。?
?
Part.2---数据盘迁移
系统盘一般也就120G-1T,迁移的时间花不了多久,但大部分用户存储的数据都在1T以上,而且是读写比固态硬盘慢很多的机械硬盘。
如果用U盘或者移动硬盘中转,那可是要了命了,有没有现成的大容量移动硬盘是个问题,而且原电脑写入移动硬盘→移动硬盘写入新电脑也相当于多花了一倍时间,这里给大家列一下常见的数据直接迁移方案。
方案A:物理接入原硬盘(推荐)无论是想把原硬盘接入新主机继续使用,还是想把原硬盘的资料拷到新电脑上后淘汰老硬盘,都推荐使用本方法,原因很简单:走SATA通道传输比走USB接口传输稳,而且不需要单独购买任何东西。
安装方法看本文系统迁移里面的SATA固态硬盘部分,拆装都是一样的。
方案B:内网SMB传输如果你对动手拆装硬件有恐惧,不妨试一下SMB内网传输,现在家用路由器基本都是千兆,而大部分家用机械硬盘的顺序读写速度(可以理解为极限速度)其实也就在120Mb/s,和千兆网络正好匹配。
使用内网SMB传输也比较简单,一共分为三步:开启SMB服务→共享文件夹→确认设备IP。
首先确认SMB服务是否开启,老电脑点击设置→应用。
点击程序与功能。
点击启用和关闭windows功能。
确认此台电脑的SMB都已经开启,按图勾选即可。
接着右键数据盘的分区,点击属性。
点击共享下的高级共享,勾选共享此文件夹。
接着点击权限,勾选Guest,将权限完全勾选。
最后,查看一下老电脑的IP,点击右下角托盘区的网络图标,找到目前连接的网络,点击属性。
下拉到最下面,找到电脑的IP地址,即下图圈出来的IPv4地址,我这里是:
192.168.0.102
完成以上操作后,新电脑也同样开启SMB,共享数据盘分区,方便以后操作。
新电脑完成操作后,键盘按Win键+R,在弹出的窗口输入老电脑的IP,回车。
PS:这里可能会提示输入账号密码,如果弹出,得去老电脑上确认下。
登录后就可以看到老电脑上做了分享的分区上的所有文件夹,之后复制粘贴即可。
方案C:使用硬盘底座外接什么?上面的两种方法你都不想要?那么建议去买个硬盘底座,把老电脑的硬盘插上,当个U盘操作即可。?
拓展建议
比起上述麻烦的操作,个人还是建议平时做好备份链路,遇到换机或者数据损坏还可以走备份点拉取回来:电脑?NAS?网盘,关于NAS选购,可以参考本人之前的文章:?
本文完